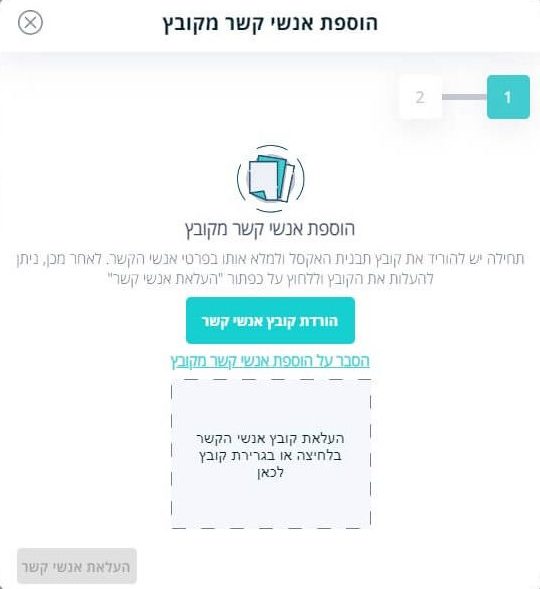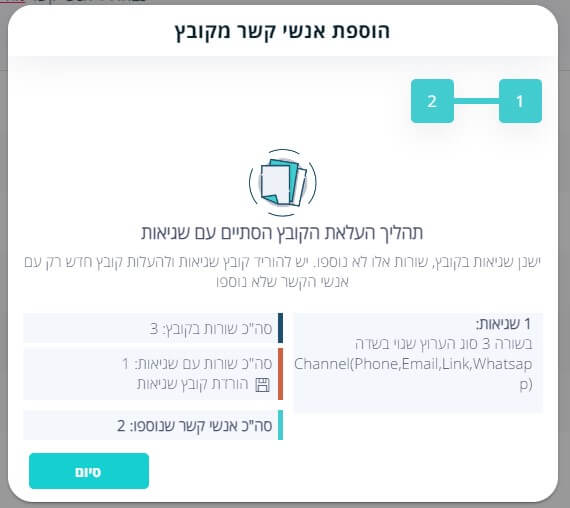אנשי קשר
בפוסט זה נציג כיצד ניתן ב powerdoc לנהל ולהשתמש באנשי קשר
תיאור הפיצ'ר: ניהול אנשי קשר במערכת, הוספה/עדכון איש קשר בודד או הוספה מקובץ ומחיקת אנשי קשר מסומנים. כמו כן, איתור איש קשר בפרטים לשליחה.
חלון ניהול אנשי קשר
ניתן להגיע לחלון אנשי קשר מהתפריט -> הגדרות -> אנשי קשר:
תהליך הוספת איש קשר חדש
- לחיצה על כפתור "הוספת איש קשר"
- בחלונית שנפתחת ניתן להקליד את פרטי איש הקשר כאשר חובה להוסיף שם לקוח ולפחות פרט התקשרות אחד (מספר נייד או מייל).
- ניתן לבחור ברירות מחדל לערוץ שליחה, קוד אבטחה ומייל לשליחת עותק אוטומטי.
- ניתן להוסיף הערות פנימיות.
- בסיום, יש ללחוץ על כפתור "הוספה".
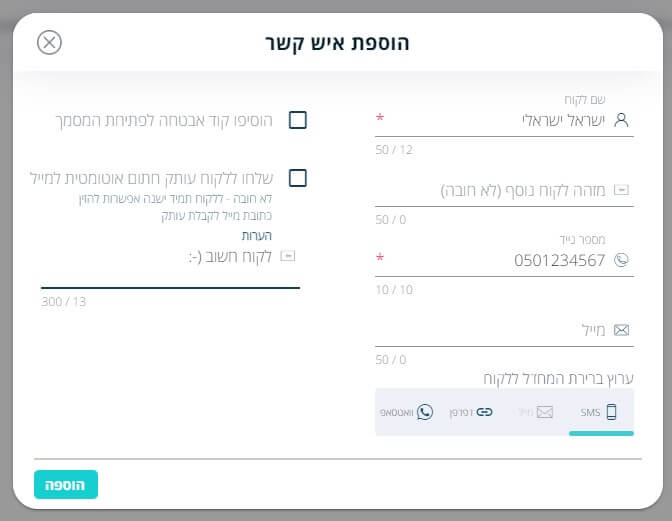
איתור איש קשר
- ניתן להקליד בשורת החיפוש מידע לחיפוש (שם/טלפון/מייל וכו') וללחוץ על אייקון החיפוש (זכוכית מגדלת) או ללחוץ על Enter.
- התוצאות יופיעו בטבלה.
- ניתן לבצע פעולות שונות על טבלת אנשי הקשר.
פעולות אפשרויות על אנשי קשר בטבלה
- עריכת פרטי איש קשר – ניתן לפתוח את פרטי איש הקשר ע"י לחיצה על אייקון העפרון בשורה הרלוונטית בעמודת "פעולות". בסיום העדכון יש ללחוץ על כפתור "שמירה".
- מחיקת איש קשר – ניתן למחוק את איש הקשר מהרשימה ע"י לחיצה על אייקון האשפה בשורה הרלוונטית בעמודת "פעולות". לאחר אישור הפעולה, ימחק איש הקשר.
- מחיקת אנשי קשר נבחרים – ניתן לסמן בתיבת הסימון מימין את אנשי הקשר למחיקה ולאחר מכן ללחוץ על הקישור "מחיקת אנשי קשר" בפאנל מעל הטבלה. לאחר אישור הפעולה, ימחקו כל אנשי הקשר שסומנו.
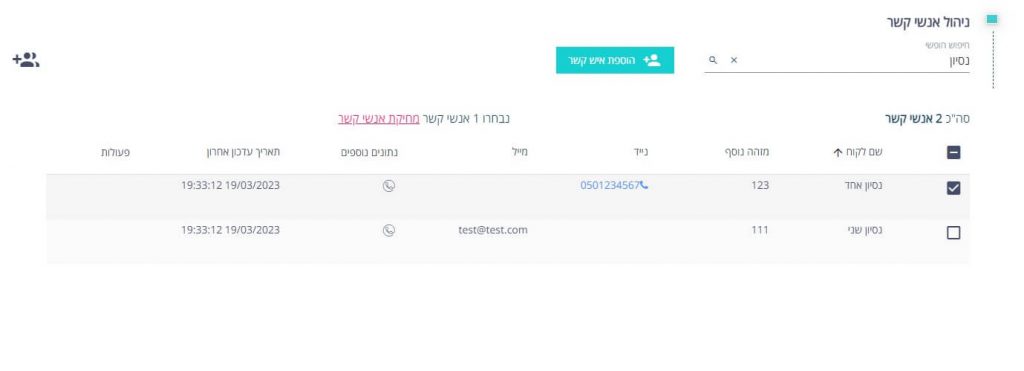
תהליך הוספת אנשי קשר מקובץ
-
-
- לחיצה על אייקון "הוספת אנשי קשר מקובץ" (פאנל עליון מצד שמאל).
- לחיצה על "הורדת קובץ אנשי קשר" תוריד למחשב שלך קובץ אקסל עם המבנה הרצוי:
- Client Name – שם לקוח (חובה)
- External ID – מזהה נוסף
- Phone – מספר נייד
- Email – כתובת מייל
- Security Code – קוד אבטחה ברירת מחדל
- Auto Send – מייל לשליחת עותק אוטומטית
- Channel(Phone,Email,Link,Whatsapp) – ערוץ שליחה ברירת מחדל
- Notes – הערה פנימית לאיש קשר
- יש להוסיף שורות ולדאוג לחוקיות הבאה:
- שם לקוח חובה
- חובה לפחות מספר נייד או מייל.
- מספר נייד חוקי.
- מייל חוקי בEmail ו Auto Send.
- בחירת ערוץ שליחה רלוונטי (למשל לא לבחור Email אבל לא להעביר בשדה Email כתובת מייל).
- לאחר העלאת השורות, יש לשמור את הקובץ.
- יש להעלות אותו לאזור הרלוונטי בחלונית ע"י גרירה או לחציה ובחירה מהמחשב ולאחר מכן ללחוץ על כפתור "העלאת אנשי קשר".
- המערכת תוסיף את כל אנשי הקשר מהקובץ שאין להם שגיאות בחוקיות.
- בחלונית סיום יוצגו כמות אנשי הקשר שנוספו וכן רשימת השגיאות (במידה וישנן).
- ניתן להוריד קובץ פירוט שגיאות (לחיצה על "הורדת קובץ שגיאות") ולתקן את השורות שלא עלו.
- חשוב לשים לב שאנשי הקשר שהיו תקינים, כבר נמצאים בטבלה ואין להעלות אותם שוב כדי לא לייצר שורות כפולות.
-
כמות אנשי הקשר המקסימאלית היא בהתאם לסוג המנוי ומופיעה ב"פרטי מנוי". במידה ויש צורך בכמות נוספת, ניתן לרכוש תוספת אנשי קשר ב"רכישת מנוי"
איתור איש קשר בפרטים לשליחה
בכל סוגי השליחה, בטאב "פרטים לשליחה", ניתן לאתר איש קשר ולשלוף את הנתונים שלו לשדות המקבלים בפרטי השליחה.
- לפתיחת חלונית האיתור, יש ללחוץ על אייקון "איתור אנשי קשר" בשורה של שדה "שם הלקוח".
- בחלונית האיתור, יש להקליד לפחות שני תווים (שם/טלפון/מייל וכו) ויתחילו להופיע התוצאות הרלוונטיות.
- יש לבחור את איש הקשר הרצוי והמערכת תעביר את שדות איש הקשר לשדות המקבלים בפרטי שליחה.
ניתן להוסיף איש קשר חדש ישירות מחלונית האיתור ע"י לחיצה על אייקון "הוספת איש קשר" בשורת האיתור. לאחר הוספת השדות, איש הקשר יתווסף לטבלה ובמקביל יועברו הנתונים לשדות בפרטים לשליחה.
(!) ניתן להמשיך כרגיל ולשלוח ללקוחות ללא שמירה באנשי קשר. ניהול אנשי הקשר הוא פיצ'ר עזר למטרת משיכת המידע בלבד (בדומה ל"אלפון") ואין קשר פנימי בין שליחה ספציפית לאיש קשר (!)
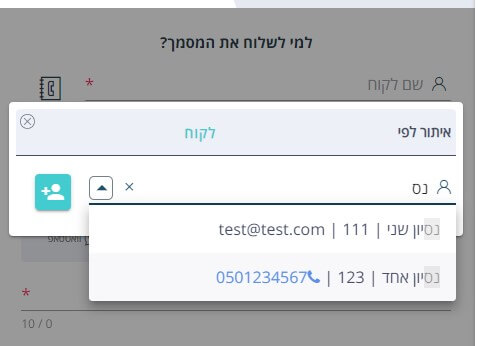
ניהול קבוצות
ניתן לשייך אנשי קשר לקבוצות וכך לבצע שליחת מסמך לסבב חתימות בצורה מהירה ויעילה יותר.
למדריך המלא על ניהול קבוצות יש ללחוץ כאן