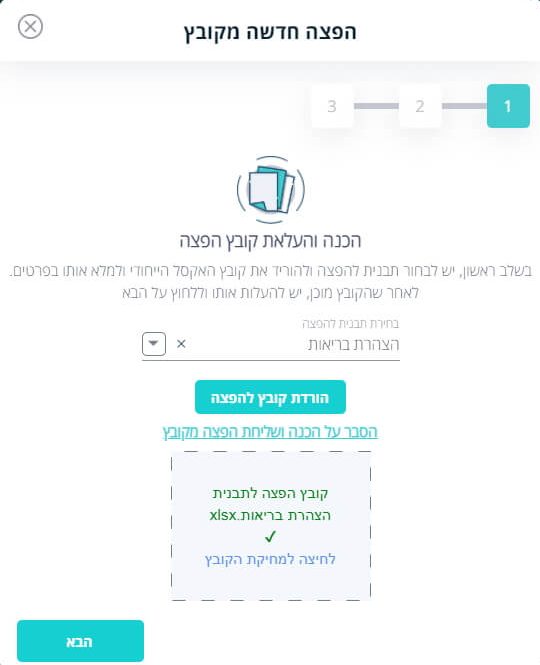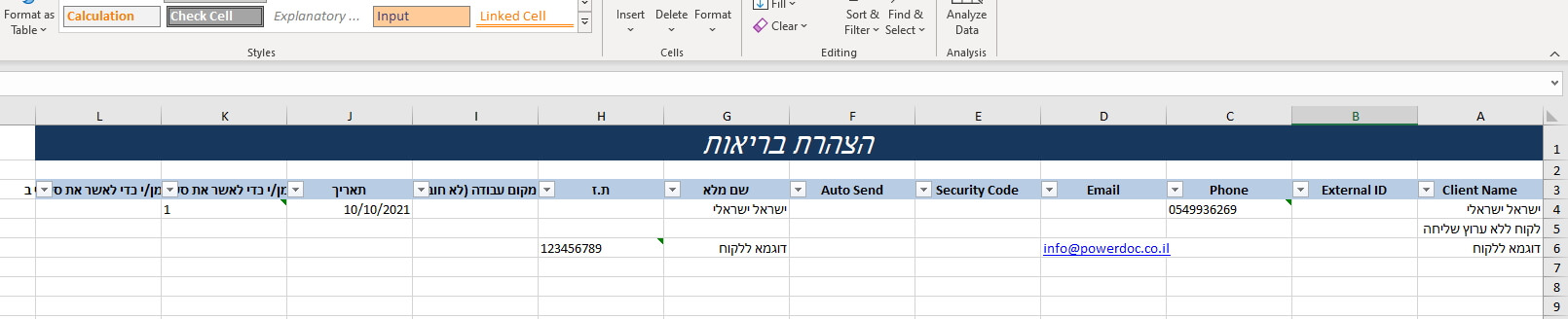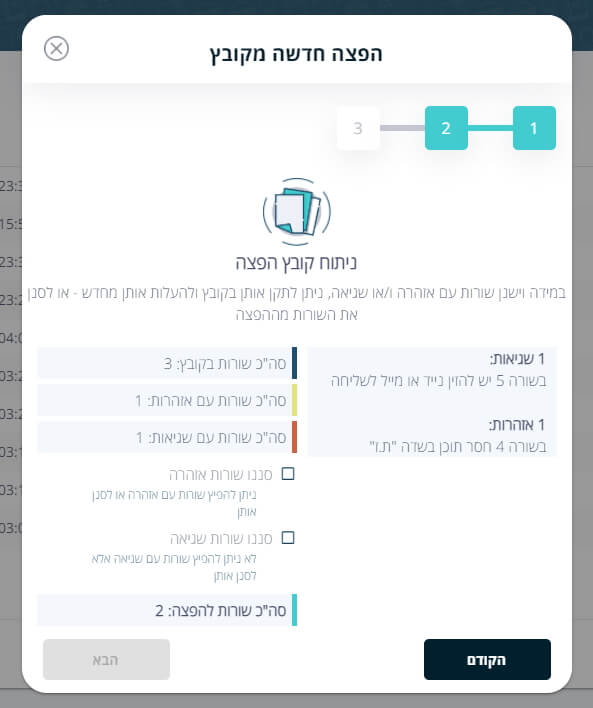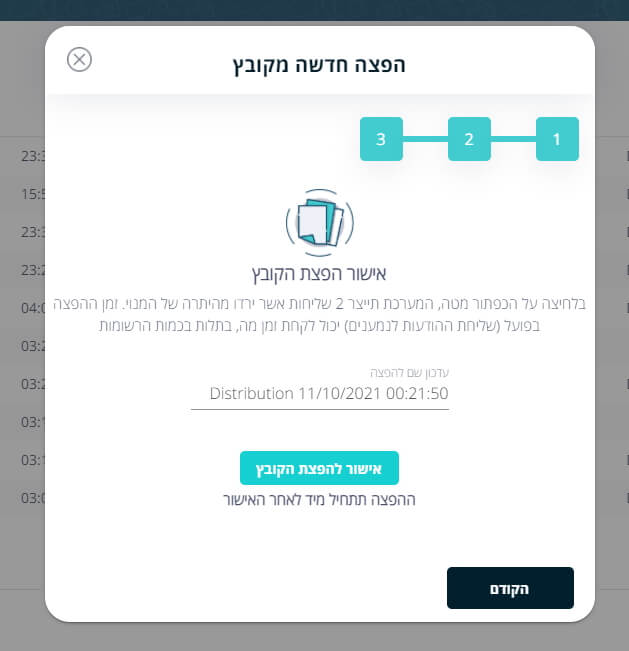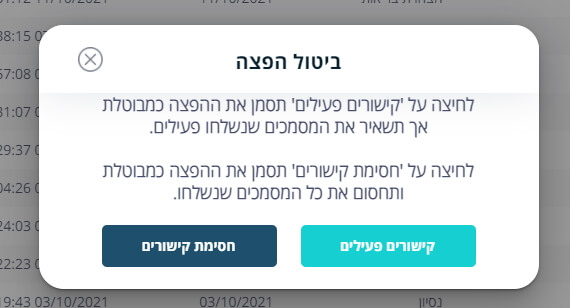הפצה מקובץ (שליחה לרשימת נמענים)
בפוסט זה נציג כיצד ניתן ב powerdoc להפיץ תבנית למספר רב של נמענים במכה אחת בעזרת קובץ אקסל
תיאור הפיצ'ר: אפשרות לבצע שליחות לכמות גדולה של נמענים במכה אחת ע"י רשימה בקובץ אקסל.
שימושים לדוגמא: שליחה מרוכזת של חידוש הסכמים לעובדים/ספקים, שליחה של מילוי הצהרות בריאות לקבוצה של נמענים, החתמת דיירים בבניין על פרוטוקול בבניין וכו.
הנחיות:
- בתפריט הראשי, יש לבחור את האפשרות "הפצה מקובץ".
- בעמוד "הפצה מקובץ" ניתן לראות את כל ההפצות שהוקמו/נשלחו, לצפות בסטאטוסים של השליחות ולבצע פעולות שונות בנוגע להפצה.
3. הקמת הפצה חדשה:
- יש ללחוץ על האייקון "הפצה חדשה מקובץ" (בצד שמאל למעלה).
- בשלב ראשון, יש לבחור את התבנית (מסמך לשימוש חוזר) שאותה נרצה להפיץ (במידה ואין לך עדיין תבניות במערכת, מומלץ לעבור על המדריך לסוגי השדות).
- לאחר בחירת התבנית, יש ללחוץ על הכפתור "הורדת קובץ להפצה". כפתור זה יוריד למחשב את קובץ האקסל הייחודי שאותו ניתן יהיה למלא בפרטים להפצה. לכל תבנית קובץ ייחודי, לפי המבנה של השדות בתבנית.
הכנת קובץ אקסל להפצה
- יש לפתוח את הקובץ בתוכנת אקסל.
- החלק הראשון של הטבלה הוא קבוע לכל התבניות ומכיל את השדות הבאים (מקביל לשדות המופיעים ב"פרטי שליחה" במערכת):
- Client Name – שם הלקוח (שדה חובה).
- External ID – מזהה לקוח נוסף (לא חובה).
- Phone – במידה ומעוניינים לשלוח ללקוח את ההודעה בערוץ SMS, יש להזין כאן מספר טלפון נייד תקין.
- Email – במידה ומעוניינים לשלוח ללקוח את ההודעה בערוץ מייל, יש להזין כאן כתובת מייל חוקית.
- Security Code – הוספת קוד אבטחה לפתיחת המסמך.
- Auto Send – אפשרות לשלוח ללקוח עותק למייל אוטומטית לאחר החתימה (יש להזין כתובת מייל חוקית).
- החלק השני של הטבלה בנוי בצורה דינאמית לפי השדות הרלוונטיים שבנית בתבנית.
- למשל, במידה ובתבנית יש שדה טקסט בשם "שם מלא", בקובץ האקסל תהיה עמודה בשם "שם מלא" שתייצג את השדה הזה בתבנית.
- ניתן להזין פרטים באקסל והם יוטמעו בשדות הרלוונטיים, כאילו הזנתם אותם ידנית לפני שליחה במערכת.
- יש למלא את הרשימה של הנמענים, אופן השליחה ופרטים בתבנית ובסיום לשמור את קובץ האקסל עם הנתונים.
- מספר הערות חשובות:
- חובה להזין פרטים להפצה בכל שורה (שם לקוח, טלפון או מייל).
- במידה ויש מספר טלפון בשדה Phone וגם מייל בשדה Emailהמערכת תשלח את המסמך ב SMS.
- בתוכן השדות היחודיים של כל תבנית, יש לשים לב להזין תוכן בשדות שמוגדרים חובה+לקריאה בלבד.
- יש לשים לב לפורמט של התוכן המוזן:
- בשדה מסוג תאריך, יש להזין שדה בפורמט תאריך.
- בשדה תיבת אישור, הזנת תוכן כלשהו יסמן V בתיבה.
- בשדה בחירה מרשימה, יש להזין תוכן באותו נוסח של אחת מהאפשרויות.
- אין לשנות או לדרוס את מבנה קובץ האקסל, רק להוסיף תוכן בשורות הנדרשות.
- כל שינוי במבנה תבנית (הוספה/הסרה של שדות, שינוי שם, תכונות וכו) לאחר הורדת קובץ האקסל מצריך הורדה חדשה של תבנית אקסל והעתקת הנתונים לקובץ במבנה החדש.
העלאת קובץ להפצה
- יש לחזור למסך הראשון בהקמת הפצה חדשה (בתפריט ראשי -> הפצה מקובץ -> אייקון "הפצה חדשה מקובץ")
- בשלב הראשון, יש לבחור את התבנית שבחרנו בהתחלה ולאחר מכן יש להעלות את קובץ האקסל ע"י גרירת האקסל לאיזור המקווקוו או לחיצה על האיזור ובחירה מהתקייה במחשב.
- לאחר העלאת הקובץ, יש ללחוץ על "הבא" לשלב שני.
- לא ניתן להעלות קובץ ללא רשומות או להעלות קובץ שכמות הרשומות שלו גדולה מיתרת השליחות במנוי. במידה ואין מספיק יתרה, ניתן לרכוש שליחות נוספות דרך "רכישת מנוי".
ניתוח רשומות להפצה
- בשלב שני, המערכת תבצע ניתוח של הנתונים בקובץ האקסל ותציג את תוצאות הניתוח במסך.
- לרשומה יכולה להיות שגיאה ו/או אזהרה:
- שגיאה – נתון חסר או פורמט שגוי לנתוני שליחה המוגדרים חובה: שם לקוח, טלפון/מייל. לא ניתן להפיץ רשומה עם שגיאה (יש לתקן או לסנן את הרשומות).
- אזהרה – נתון חסר או פורמט שגוי לשדות בקובץ המשוייכים לתבנית. ניתן לבחור להפיץ עם האזהרות (על אחריות המשתמש) או לסנן את הרשומות שיש בהם אזהרות.
- בצד שמאל, יוצג סיכום של הרשומות סה"כ, כמות רשומות עם שגיאות וכמות רשומות עם אזהרות.
- כאמור, ניתן לסנן את הרשומות השגויות/אזהרות ע"י סימון V בשדות במסך אך ההמלצה היא לחזור לקובץ, לתקן את כל השגיאות ואזהרות ואז לבצע העלאת קובץ מחדש.
- ניתן להמשיך רק כאשר אין שגיאות או סומן לסנן אותן – ע"י לחיצה על "הבא" ומעבר לשלב השלישי.
- מספר הערות חשובות:
- בניתוח הקובץ לא יוצגו אזהרות לגבי חוקיות שדה במידה ולשדות בתבנית הוגדרה חוקיות (כגון: ת.ז/טלפון/מייל) ובאחריות המשתמש לוודא שהנתונים עומדים בחוקיות שהוגדרה.
- ניתן בשלב זה לצאת מהחלון ולחזור לאותה נקודה.
אישור הפצת הקובץ
- בשלב השלישי, ניתן לערוך שם להפצה (ההפצה מקבלת שם ברירת מחדל) ולאשר את ההפצה ע"י לחיצה על כפתור "אישור להפצת הקובץ"
- לחיצה על הכפתור תתחיל מיידית את ההפצה בקצב ממוצע של 50 רשומות בדקה (במידה ויש צורך בקצב גדול יותר, יש לפנות אלינו לתמיכה).
- חשוב מאוד – ברגע שההפצה יצאה לדרך, ניתן לבקש לעצור אותה אך השליחות שיצאו בפועל ירדו מהיתרה של המנוי.
4. ניהול הפצות
- לכל הפצה יש סטאטוס ופעולות שניתן לבצע בהתאם לסטאטוס ההפצה.
- להרצת פעולה, יש לעמוד עם העכבר על רשומת ההפצה הרלוונטית ובעמודת "פעולות" יופיעו האייקונים של הפעולות שניתן לבצע.
- לצפייה בסטאטוס העדכני של ההפצה, חשוב לבצע רענון סטאטוסים (אייקון ליד סה"כ הפצות במסך הפצות)
- סטאטוסים להפצה:
- טיוטה – הפצה שהעלו לה קובץ אך טרם הופצה.
- התחילה – ההפצה יצאה לדרך, לקראת שליחה.
- בתהליך – ההפצה בתהליך שליחה.
- נעצרה – ההפצה נעצרה בצורה יזומה ע"י המשתמש או עקב חוסר ביתרת שליחות (ישלח למשתמש מייל התראה).
- נשלחה – ההפצה הסתיימה ונשלחה.
- בוטלה – ההפצה בוטלה באמצע או בסוף התהליך (לא משליך על סטאטוסים של השליחות בפועל – יוסבר בהמשך בפעולת ביטול)
- שגיאה – הייתה שגיאה טכנית כלשהי בהפצה (יש לפנות לתמיכה).
- פעולות אפשריות:
- עדכון הפצה – כאשר הפצה במצב "טיוטה", ניתן להמשיך לערוך אותה (כגון העלאת קובץ חדש וכו).
- מחיקת הפצת טיוטה – כאשר הפצה במצב "טיוטה", ניתן למחוק אותה.
- דוח שליחות להפצה – חלון המציג את כל השליחות שיצאו בפועל בהפצה הנבחרת, עם כל הסטאטוסים והפעולות בדומה לדוח שליחות רגיל.
- עצירה זמנית להפצה – כאשר הפצה יצאה לדרך ובמהך ההפצה, ניתן לבקש לעצור אותה באמצע. הפעולה תשפיע בפועל רק אם ישנן רשומות שלא נשלחו בפועל (לפי דוח שליחות להפצה). מכיוון שהפעולות של ההפצה פועלות ברקע, בהחלט יתכן ועצירה תגיע רק לאחר שנשלחו בפועל השליחות ולכן ההפצה תהיה בסטאטוס עצירה אך בדוח שליחות ניתן יהיה לראות שיצאו השליחות בפועל.
- המשך הפצה שנעצרה – במידה והפצה סטאטוס "נעצרה", ניתן להפעיל אותה שתמשיך מהנקודה שהופסקה.
- ביטול הפצה – ניתן לבטל הפצה במהלך ההפצה או לאחר שהסתיימה. אם לא נשלחו עדיין רשומות בהפצה, הם לא ישלחו. כאשר בוחרים ביטול, ניתן לבחור להשאיר את הרשומות שנשלחו ללא שינוי או לבצע לכל השליחות חסימת קישור. חשוב מאוד – בכל מקרה השליחות שיצאו בפועל, לא יחזרו ליתרה לאחר ביטול ו/או חסימת הקישורים מכיוון שכבר נשלחו במערכת.