סוגי שדות לשילוב במסמך powerdoc
בפוסט זה נעבור על סוגי השדות שניתן לשלב בכל מסמך ובכך להפוך אותו לתהליך דיגיטלי.
תיאור הפי'צר: במצב עריכת תבנית או בשליחה חד פעמית, ניתן להוסיף שדות למסמך כולל הגדרות מגוונות כגון הנחיות, שדה חובה, שכפול שדה ועוד.
הסבר כללי על השדות

- כאשר נמצאים במצב עריכת מסמך או במצב של שליחה חד פעמית/מדפסת וירטואלית, יוצג מעל המסמך תפריט הוספת שדות.
- לשילוב שדה במסמך, יש לבחור אותו ולאחר מכן לעמוד עם הסמן על המיקום הרצוי במסמך וללחוץ פעם אחת.
- במידה ורוצים להוסיף את אותו סוג שדה מספר פעמים, ניתן לבחור את השדה בתפריט בלחיצה כפולה (השדה יסומן באדום) ואז ניתן להוסיף כמה שדות ברצף על ידי לחיצה במיקום הרצוי (לחיצה נוספת על כפתור השדה בתפריט תשחרר את הבחירה).
- כאשר שדה מתווסף במסמך, ההגדרות של השדה יוצגו בצד, בטאב "הגדרת שדות" ושם ניתן להגדיר את המאפיינים הרצויים לנראות ולפונקציונאליות של השדה בתהליך. להלן המאפיינים המשותפים לרוב השדות:
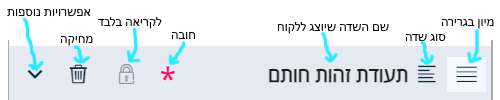
מאפיינים בפאנל כותרת השדה
- שם השדה שיוצג ללקוח – במאפיין זה יש לתת שם לשדה (לדוגמא "שם פרטי", "מחיר", חתימת לקוח" וכו). השם הזה יוצג לך במעמד השליחה ללקוח וכן ללקוח במעמד מילוי הנתונים. חשוב מאוד לתת שם לטובת הסדר והנראות.
- חובה – סימון הכוכבית תהפוך את מילוי השדה לחובה ולא ניתן יהיה לשלוח/לסיים את התהליך של המסמך.
- לקריאה בלבד – סימון המנעול יהפוך את התוכן בשדה לקריאה בלבד, כלומר, הלקוח הסופי יראה את התוכן של השדה אבל לא יוכל לערוך אותו (לדוגמא תצוגת מחיר בהצעה). במידה והשדה מוגדר גם חובה, המערכת לא תאפשר לך לשלוח את המסמך ללקוח מבלי שהכנסת תוכן לשדה.
- מחיקת שדה – לחיצה על פח האשפה תבצע מחיקה של השדה מהמסמך.
לחיצה על השדה במסמך או על החץ התחתון בסוף הפאנל תפתח את ההגדרות הנוספות של כל שדה:
- ערך ברירת מחדל – במידה ומעוניינים שלשדה יהיה תוכן ראשוני, לפני שליחה/במסמך שלנשלח .
- העתיקו ערך משדה – אם ישנם שדות נוספים ורוצים להעתיק אוטומטית את התוכן של שדה אחר ולשלב אותו בשדה הזה. לדוגמא: אם שם הלקוח מופיע מספר פעמים במסמך, ניתן לרשום אותו בפועל פעם אחת ואת שאר השדות להגדיר שיעתיקו מהשדה הראשי את שם הלקוח. חשוב מאוד – השכפול מתבצע במעמד השליחה ללקוח, לכן ניתן להשתמש באפשרות זו רק כאשר המשתמש מזין את התוכן בשדה לפני השליחה.
- הנחיה למילוי שתוצג ללקוח – ניתן להכניס הנחייה נוספת לאותו שדה. ההנחייה תוצג בסמוך לשדה לפני ששולחים ללקוח וגם ללקוח עצמו במעמד המילוי. בשדות חתימה ותמונה, ההנחייה תוצג כחלונית קטנה עם התוכן וכפתור אישור להמשך.
- הציגו לי את השדה לפני שליחה – סימון אפשרות זו תציג את השדה במעמד השליחה ללקוח (בטאב "שדות למילוי"). במידה והשדה אמור להיות עם טקסט קבוע (ברירת מחדל) או שרק הלקוח הסופי אמור למלא אותו – מומלץ להסיר סימון זה כדי שלא יוצג במעמד השליחה ללקוח.
- חוקיות שדה – בשדה מסוג טקסט, ישנה אפשרות לקבוע חוקיות לפורמט הטקסט. ניתן לבחור מתוך רשימה של אפשרויות, כאשר בחירה של חוקיות שדה מחייבת אותך או/ו את הלקוח הסופי ולא ניתן להשלים תהליך שליחה/חתימה בלי לעמוד בתנאי החוקיות. אפשרויות החוקיות הן: כתובת מייל, מספר טלפון נייח/נייד (ישראלי), תעודת זהות ישראלית, מספר עוסק/ח.פ/עמותה, רק ספרות, עברית בלבד, אנגלית בלבד, תאריך בפורמט dd/mm/yyyy ושעה בפורמט hh:mm. ניתן לקרוא על חוקיות שדה יותר בהרחבה בקישור הזה.
- מינימום/מקסימום תווים – בשדה זה ניתן לקבוע חוקיות של מינימום או מקסימום תווים – כאשר 0 הוא ללא הגבלה וגדול מ 0 קובע את המינימום או המקסימום. בדומה לחוקיות שדה, גם כאן קביעת מספר מחייבת אותך או/ו את הלקוח הסופי ולא ניתן להשלים תהליך שליחה/חתימה בלי לעמוד בתנאי החוקיות. ניתן לקרוא על חוקיות שדה יותר בהרחבה בקישור הזה.
- סדר תצוגה – ניתן למיין את תצוגת השדות. המאפיין משפיע על הסדר בטאב "שדות למילוי" לפני השליחה וכן קובע את סדר תצוגת השדות ללקוח הסופי. ניתן למיין את השדה גם על ידי גרירה של פאנל כותרת השדה (האייקון הימני).
- גודל/מיקום – האורך, גובה ומיקום השדה בפיקסלים (למקרים שנדרש דיוק והגרירה עם העכבר לא מספיקה).
מעבר על סוגי השדות
- חתימה – שדה המאפשר ללקוח הסופי לחתום. מומלץ מאוד שגודל החתימה יהיה בפרופורציה מתאימה של מלבן (בדומה לגודל הראשוני של השדה לאחר שמוסיפים אותו).
- טקסט – שדה המאפשר למשתמש או ללקוח לשלב טקסט. במידה ומענוניינים במספר שורות, יש להגדיל את גובה השדה. בשדה זה יש אפשרות לבצע הגבלה של התוכן לפי תנאי חוקיות ומינימום/מקסימום תווים – הרחבה בקישור הזה
- תאריך – שדה תאריך אשר בכניס אליו יוצג תאריכון לבחירה נוחה. במאפיין ברירת מחדל, ישנה אפשרות להגדיר ששדה זה יקבל אוטומטית את התאריך של היום שבו הלקוח הסופי נכנס למסמך וחותם. יש ללחוץ על ברירת מחדל ובתאיריכון שנפתח, ללחוץ על כפתור "הכניסו תאריך של אותו היום" (אין למחוק את התוכן של הפרמטר שמתווסף #today#).
- בחירה מרשימה – שדה המאפשר לייצר אפשרויות בחירה (בחירה אחת מתוך רשימה) – הסבר מפורט כאן.
- תיבת אישור – שדה המאפשר סימון
בתיבה. כאשר מסמנים שדה זה במאפיין חובה, זה אומר שהלקוח לא יוכל לסיים את התהליך בלי שהוא מסמן
(למשל "אני מאשר/ת שאני בריא" בטופס הצהרת בריאות).
- תמונה – שדה המאפשר ללקוח הסופי להוסיף תמונה. לשדה זה מאפיין מיוחד בשם "סוג שמירת תמונה" בו צריך לבחור האם התמונה תשמר בגודל השדה (למשל במקרה של חותמת חברה) או שהתמונה תתווסף למסמך הסופי בעמוד נפרד (למשל במקרה של בקשה לצירוף תעודה מזהה). ניתן גם להגדיר את התמונה כקבועה מראש (למשל כאשר רוצים להוסיף חותמת/חתימה קבועה שלך למסמך) – הסבר מפורט לגבי תמונה קבועה כאן.
(*) ניתן לבצע פעולות שונות על שדה אחד או יותר:
שכפול, העברה, מחיקה, יישור, והתאמת גודל – להרחבה ניתן להכנס למדריך בקישור.
ניתן לצפות בסרטון המציג בקצרה כיצד מוסיפים שדות,
מכינים מסמך לשימוש חוזר (תבנית) ושולחים ללקוח למילוי וחתימה

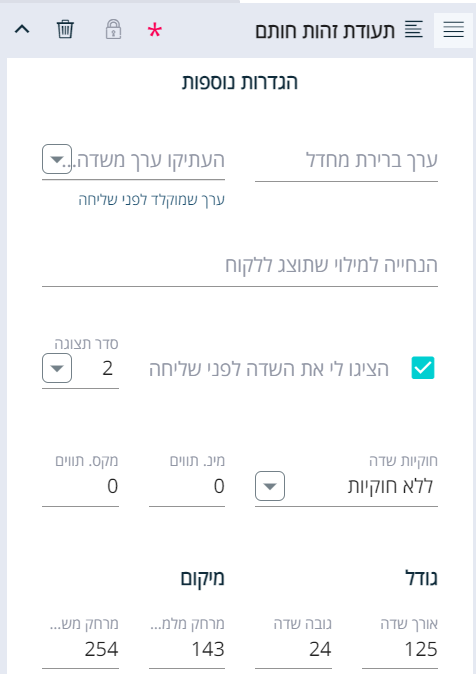
 בתיבה. כאשר מסמנים שדה זה במאפיין חובה, זה אומר שהלקוח לא יוכל לסיים את התהליך בלי שהוא מסמן
בתיבה. כאשר מסמנים שדה זה במאפיין חובה, זה אומר שהלקוח לא יוכל לסיים את התהליך בלי שהוא מסמן